Anatomage In Vivo Viewer
*Multiple INV files are uploaded most easily using Mozilla Firefox browser. Some upload options below do not apply to all web browsers. *Do not zip compress the folder before uploading. Add Folder 1. From your Library, click Upload. Click Add Folder. Select folder that contains your INV files (sub-folders will also be searched for INV files).

Detected INV files will appear in upload table. Additional folders can be added by repeating steps 2 and 3. To begin uploading data, click Upload. Drag and Drop Folder 1. From your Library, click Upload. Click and drag folder with your INV files onto the browser window to the drag and drop area below upload table. Detected INV files will appear in upload table.
Additional folders can be added by repeating step 2. To begin uploading data, click Upload. From your Library, click Upload.
Click Add Files. Select folder that contains your INV files. Select all INV files needed for upload.
Detected INV files will appear in upload table. Additional files can be added by repeating steps 2 to 4. To begin uploading data, click Upload. *Multiple DCM files are uploaded most easily using Mozilla Firefox browser. Some upload options below do not apply to all web browsers. *Do not zip compress the folder before uploading. Add Folder 1.

Anatomage In Vivo Dental
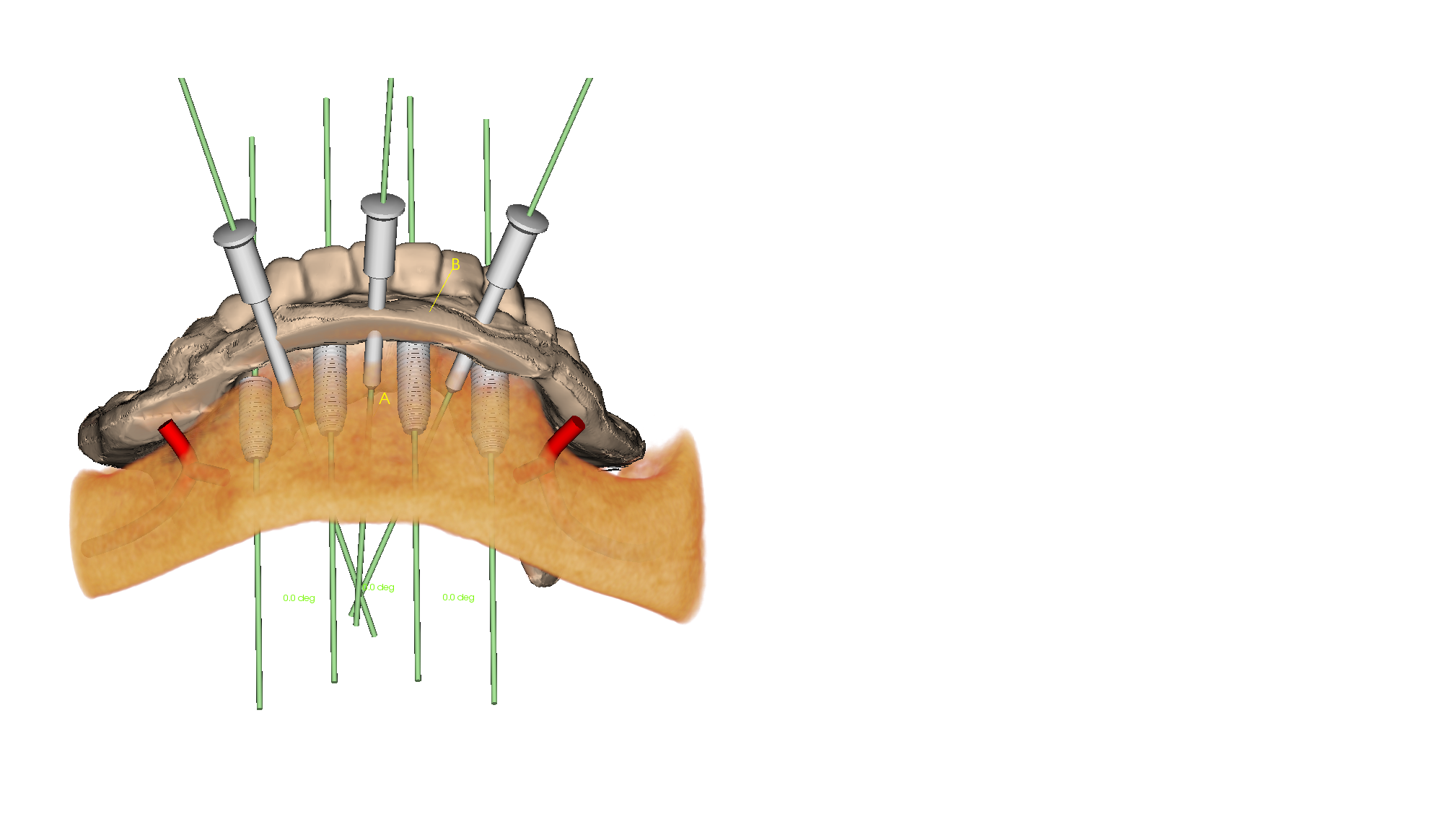
Anatomage Invivo Viewer
From your Library, click Upload. Click Add Folder. Select folder that contains your DCM files (sub-folders will also be searched for DCM files). Detected DCM files will appear in upload table. Additional folders can be added by repeating steps 2 and 3.